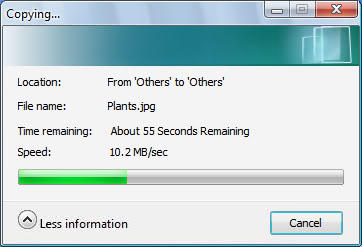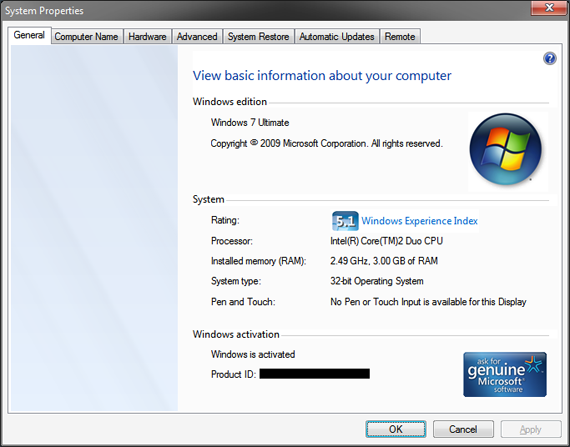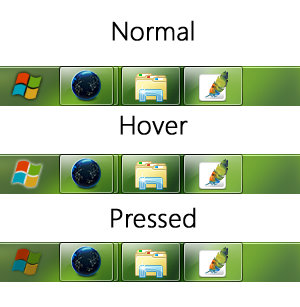Here
is List of world's Top 5 programmers around the world who changed
computer era by developing computer software, programs and also
operating system.
1. Dennis Ritchie
Dennis Ritchie (1941-2011) was an American Computer Programmer. Sir. Ritchie developed "C" programming language and co-developer of Unix Operating system. Dennis Ritchie worked for Alcatel-Lucent and for Bell labs. - See more at: http://techsantra.blogspot.in/2013/06/top-5-computer-programmers-in-world.html#sthash.z7yQS6XZ.dpuf
Here is List of world's Top 5 programmers around the world who changed computer era by developing computer software, programs and also operating system.1. Dennis Ritchie
Dennis Ritchie (1941-2011) was an American Computer Programmer. Sir. Ritchie developed "C" programming language and co-developer of Unix Operating system. Dennis Ritchie worked for Alcatel-Lucent and for Bell labs. - See more at: http://techsantra.blogspot.in/2013/06/top-5-computer-programmers-in-world.html#sthash.z7yQS6XZ.dpuf
Here
is List of world's Top 5 programmers around the world who changed
computer era by developing computer software, programs and also
operating system.
1. Dennis Ritchie
Dennis Ritchie (1941-2011) was an American Computer Programmer. Sir. Ritchie developed "C" programming language and co-developer of Unix Operating system. Dennis Ritchie worked for Alcatel-Lucent and for Bell labs. - See more at: http://techsantra.blogspot.in/2013/06/top-5-computer-programmers-in-world.html#sthash.z7yQS6XZ.dpuf
1. Dennis Ritchie
Dennis Ritchie (1941-2011) was an American Computer Programmer. Sir. Ritchie developed "C" programming language and co-developer of Unix Operating system. Dennis Ritchie worked for Alcatel-Lucent and for Bell labs. - See more at: http://techsantra.blogspot.in/2013/06/top-5-computer-programmers-in-world.html#sthash.z7yQS6XZ.dpuf
Here
is List of world's Top 5 programmers around the world who changed
computer era by developing computer software, programs and also
operating system.
1. Dennis Ritchie
Dennis Ritchie (1941-2011) was an American Computer Programmer. Sir. Ritchie developed "C" programming language and co-developer of Unix Operating system. Dennis Ritchie worked for Alcatel-Lucent and for Bell labs. - See more at: http://techsantra.blogspot.in/2013/06/top-5-computer-programmers-in-world.html#sthash.z7yQS6XZ.dpuf
1. Dennis Ritchie
Dennis Ritchie (1941-2011) was an American Computer Programmer. Sir. Ritchie developed "C" programming language and co-developer of Unix Operating system. Dennis Ritchie worked for Alcatel-Lucent and for Bell labs. - See more at: http://techsantra.blogspot.in/2013/06/top-5-computer-programmers-in-world.html#sthash.z7yQS6XZ.dpuf
1. Dennis Ritchie
Dennis Ritchie (1941-2011) was an American Computer Programmer. Sir. Ritchie developed "C" programming language and co-developer of Unix Operating system. Dennis Ritchie worked for Alcatel-Lucent and for Bell labs.

Dennis
Ritchie changed digital era by creating "C" programming language. Lisp,
Visual Basic, Pascal, COBOL, Turbo pascal 7.0, PL/1, ADA, these are the
programming languages are written in C programming language. "C" is a
best programming language for newbie programmers, Who are interested in
learning codes. Dennis Ritchie and his colleague Ken Thompson received
the Turing award for implementing and developing UNIX operating system
in the year 1983. - See more at:
http://techsantra.blogspot.in/2013/06/top-5-computer-programmers-in-world.html#sthash.z7yQS6XZ.dpuf
Dennis Ritchie changed digital era by creating "C" programming language. Lisp, Visual Basic, Pascal, COBOL, Turbo pascal 7.0, PL/1, ADA, these are the programming languages are written in C programming language. "C" is a best programming language for newbie programmers, Who are interested in learning codes. Dennis Ritchie and his colleague Ken Thompson received the Turing award for implementing and developing UNIX operating system in the year 1983.2. Mark Zuckerberg

Mark Zuckerberg created Facebook.com when he was 20 years old, Mark and his Harward university friends helped to build Facebook. When Facebook started it was only available for Hardward students. Facebook website is mainly written in C++ and PHP programming language. Mark is very passionate about programming and codes, In his early age he created a messenger called "Zucknet" that allowed to chat with all computers. In 2003 Mark created Facemash, the website is all about comparing two Harward university students side by side "Hot or Not" contest. Some developers re-created Facemash (check here)http://facemash.com.au
In last year Mark Zuckerberg earned more than $2 billion worth stock. And worth $15B according to report of usnews.
3. Steve Wozniak

The Brain behind Apple Inc. -Steve Wozniak is an Computer scientist and Programmer. Steve Woz is well known for developing Apple-1 and Apple-2 :
In early 1976 Woz and Jobs developed a Hardware ,Circuit Board design and Operating system for Apple- 1 . Apple 1 priced around $666, And sold 50 system boards to Paul Terrell (Computer shop owner) . After Apple-1, Woz developed first Color graphics personal computer with Integer BASIC programming language and they named it as a Apple-2. For sometime Steve Wozniak was teaching elementary school students about computer. In 2006 Steve Woz published his autobiography iWoz: From Computer Geek to Cult Icon. Now Steve Woz is working for Fusion-io as a Chief Scientist
4. Bill Gates

Bill Gates: Founder of world's largest software company Microsoft, And also Co-chairman of Gates Foundation. Also Bill gates is one of the world's richest man in the world. Bill started working with computer when he was 13 years old. When he was 17 Bill Gates formed a company called Traf-o-data. And In the age of 20 Bill Gates founded Microsoft Inc. Bill Gates also created MS-DOS Operating system and Windows OS. Currently Microsoft is one of the valuable company in the world. In 2012 Microsoft earns $73.72 Billion.
5. Linus Torvalds

Linus Torvalds is a software engineer, hacker and project coordinator. In 1991 Linus Torvalds released Linux 0.11 which is written in C programming language. Linux supports more than 20+ platforms. And Linux is a free and open source operating system, Open source means that you can get the source code of the operating system for free. The Top 5 Programmers lists ends here according to our FOH|Team but there are thousands of best programmers are there Larry page, Brin sergy, Bjarne Stroustrup.
Dennis
Ritchie changed digital era by creating "C" programming language. Lisp,
Visual Basic, Pascal, COBOL, Turbo pascal 7.0, PL/1, ADA, these are the
programming languages are written in C programming language. "C" is a
best programming language for newbie programmers, Who are interested in
learning codes. Dennis Ritchie and his colleague Ken Thompson received
the Turing award for implementing and developing UNIX operating system
in the year 1983. - See more at:
http://techsantra.blogspot.in/2013/06/top-5-computer-programmers-in-world.html#sthash.z7yQS6XZ.dpuf
Here
is List of world's Top 5 programmers around the world who changed
computer era by developing computer software, programs and also
operating system.
1. Dennis Ritchie
Dennis Ritchie (1941-2011) was an American Computer Programmer. Sir. Ritchie developed "C" programming language and co-developer of Unix Operating system. Dennis Ritchie worked for Alcatel-Lucent and for Bell labs. - See more at: http://techsantra.blogspot.in/2013/06/top-5-computer-programmers-in-world.html#sthash.z7yQS6XZ.dpuf
1. Dennis Ritchie
Dennis Ritchie (1941-2011) was an American Computer Programmer. Sir. Ritchie developed "C" programming language and co-developer of Unix Operating system. Dennis Ritchie worked for Alcatel-Lucent and for Bell labs. - See more at: http://techsantra.blogspot.in/2013/06/top-5-computer-programmers-in-world.html#sthash.z7yQS6XZ.dpuf
Here
is List of world's Top 5 programmers around the world who changed
computer era by developing computer software, programs and also
operating system.
1. Dennis Ritchie
Dennis Ritchie (1941-2011) was an American Computer Programmer. Sir. Ritchie developed "C" programming language and co-developer of Unix Operating system. Dennis Ritchie worked for Alcatel-Lucent and for Bell labs. - See more at: http://techsantra.blogspot.in/2013/06/top-5-computer-programmers-in-world.html#sthash.z7yQS6XZ.dpuf
1. Dennis Ritchie
Dennis Ritchie (1941-2011) was an American Computer Programmer. Sir. Ritchie developed "C" programming language and co-developer of Unix Operating system. Dennis Ritchie worked for Alcatel-Lucent and for Bell labs. - See more at: http://techsantra.blogspot.in/2013/06/top-5-computer-programmers-in-world.html#sthash.z7yQS6XZ.dpuf