NOTE: Please create a Restore point using "System Restore" before applying anything mentioned in this tutorial so that you can restore your system back to default if you don't like the changes.
After following this tutorial, you'll get the same Windows 8 look in your Windows 7. Following is a list of things which are going to change after following this tutorial:- Windows Theme or Visual Style
- Icons
- Boot Screen
- Login Screen or Welcome Screen
- Start ORB or Start Button
- Sounds
- Cursors
- Ribbon UI in Windows Explorer
- Start Screen with Live Tiles
- Wallpaper
- User Picture Tile in Taskbar
- Aero Auto-Colorization Feature
- Centered Titlebar text, icon and Up Button in Windows Explorer
- Windows 8 Watermark on Desktop
- Extras
Recent Windows 8 builds have featured a new Aero Lite theme. We have shared lots of themes for Windows 7 which provide similar UI.Windows Theme or Visual Style

You can download your desired one using following topics:
- Download Windows 8 Theme for Windows 7
- Zetro: Windows 8 Metro Style Simple and Clean Theme for Windows 7
- Download Free “Windows Metro IM” Theme for Windows 7
- Windows Metro: Windows 8 Metro Style Inspired Theme for Windows 7
- Metro7: Download New Windows 8 Metro Style Theme for Windows 7
- Download Yet Another Windows 8 “Aero Lite with Glass” Theme for Windows 7
- Download Windows 8 “Aero Lite with Glass” Theme for Windows 7
- Download Leaked Windows 8 Metro Inspired “Aero Lite” Theme for Windows 7
Currently Windows 8 icons are same as Windows 7. We'll update this section as soon as Windows 8 comes with new icons.Icons
You can get lots of cool Windows 8 metro boot screens for Windows 7 using following links:Boot Screen

- Download Windows 8 Metro Boot Screen for Windows 7
- Download Windows 8 Metro UI Inspired Minimal Boot Screen for Windows 7
- Download Windows 8 Metro Style Boot Screen for Windows 7
- Download New Windows 8 Concept Boot Screen for Windows 7
- Download Windows Vienna Concept Boot Screen for Windows 7
- [Animated] Download Windows 8 Milestone 3 “Betta Fish” Boot Screen for Windows 7
- Download Windows 8 Milestone 3 “Betta Fish” Boot Screen for Windows 7
Windows 8 login screen looks very simple and doesn't provide any eye candy effects as shown in following screenshot:Login Screen or Welcome Screen

To get Windows 8 login screen in Windows 7, check out following article:
Download Windows 8 Login Screen for Windows 7
To get the date and time on login screen, check following topic:
Download Windows 8 Metro Logon Clock Screensaver
You can also check following awesome Windows 8 concept login screen for Windows 7:
Download Windows 8 Concept Login Screen “Gloosh” for Windows 7
Windows 8 comes with a new start button:Start ORB or Start Button
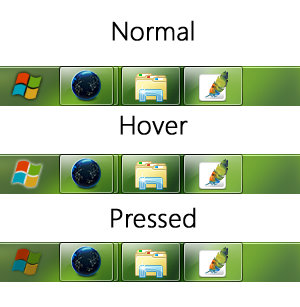
You can get this Start button in Windows 7 using following tutorial:
Get New Leaked Windows 8 Start ORB (Start Button) in Windows 7
Currently Windows 8 sound scheme is same as Windows 7. We'll update this section as soon as Windows 8 comes with new sound scheme.Sounds
Currently Windows 8 cursors are same as Windows 7. We'll update this section as soon as Windows 8 comes with new cursors.Cursors
Windows 8 also features Office 2010 Ribbon UI in Windows Explorer. You can get the Ribbon UI in Windows 7 Explorer using following article:Ribbon UI in Windows Explorer

Get Windows 8 Look-Like Ribbon UI in Windows XP, Vista and 7 Explorer using Styler Skin
Microsoft has featured a new Start Screen in Windows 8 which looks similar to Windows Phone 7 home screen. It basically shows live tiles of the installed programs in Windows 8.Start Screen with Live Tiles

You can get it in Windows 7 using following articles:
- Get Windows 8 Metro Style Start Screen in Windows Vista and 7 Using Newgen
- Get Windows 8 Start Screen in Windows XP, Vista and 7 Using “Omnimo 4″ Rainmeter Skin Suite
- Pulmon: Free Utility to Get Windows 8 Style Live Tiles with Metro UI on Windows Desktop
- Mosaic: Get Windows 8 Style Live Tiles with Metro UI on Windows XP, Vista and 7 Desktop
- Win8Menu: Get Windows 8 Look-Like Tablet UI with Sidebar Panel in Windows 7
You can download some cool Windows 8 wallpapers using following links:Wallpaper

- Download Top 10 Unofficial Windows 8 Wallpapers
- Download Original Microsoft Windows 8 Milestone 3 Build 7989 Wallpaper
- Download Remix Version of “Lets Not Leak Our Hard Work” Wallpaper found in Windows 8
- Download New Wallpaper Found in Latest Windows 8 Milestone 3 Build
- Download Original Microsoft Windows 8 Milestone 3 Build 7910 Wallpaper
Microsoft has integrated Windows Live service in Windows 8 shell. Now Windows 8 shows user picture tile in Taskbar notification area.User Picture Tile in Taskbar

You can get it in Windows 7 using following topics:
- UserTile: Free Utility to Get Windows 8 User Picture Tile (Avatar) in Windows 7 Taskbar
- Get Windows 8 Look-Like User Picture Tile (Avatar) in Notification Area of Windows 7
One of the most interesting feature of Windows 8 is "Aero Auto-Colorization" which is the ability to automatically configure the color of Aero elements, like the Start Menu, Windows Explorer windows, and the taskbar based on the desktop wallpaper.Aero Auto-Colorization Feature

You can get the same effect in Windows 7 using following free tools:
- Aura: Get Windows 8 Aero Auto-Colorization Feature in Windows Vista and 7
- Aero Color Show: Free Tool to Get Windows 8 Aero Auto-Colorization Feature in Windows 7
Windows 8 Explorer comes with good old "Up" button in toolbar. The Explorer window also shows titlebar text along with icon in center.Centered Titlebar text, icon and Up Button in Windows Explorer

Windows 8 Shows Centered Titlebar Text, Icon and New Up Button in Explorer
You can get the same in Windows 7 using following tutorial:
How to Get Windows 8 "Up" Button and Titlebar Text in Windows Vista and 7 Explorer?
Watermark aka Windows build number is shown at the right-bottom of Desktop in Windows testing builds. You can get Windows 8 watermark in Windows 7 using following topic:Windows 8 Watermark on Desktop

How to Show Windows 8 Watermark (Build Number Info) on Windows 7 Desktop?

No comments:
Post a Comment